Contents
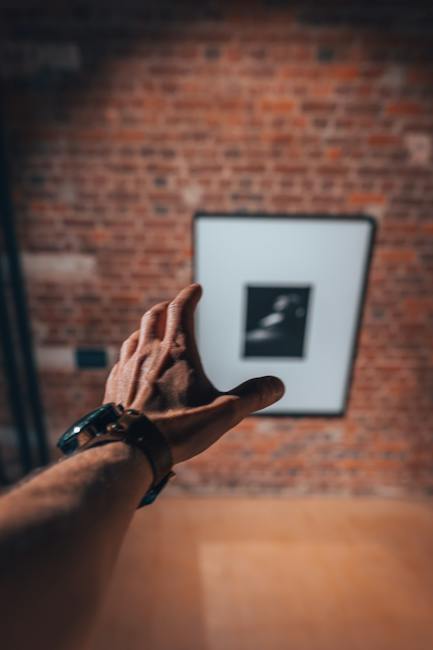
1. 기본 함수 사용하기: SUM 함수로 합계 구하기
SUM 함수는 주어진 범위의 숫자들의 합계를 구하는 함수입니다. 이 함수는 Excel, Google Sheets, Python 등 다양한 프로그램에서 사용할 수 있습니다.
SUM 함수는 다음과 같은 형식으로 사용됩니다:
=SUM(범위)
여기서 '범위'는 합계를 구하고자 하는 숫자들이 있는 범위를 의미합니다. 이 범위는 보통 셀의 범위를 지정하여 사용합니다. 예를 들어, A1부터 A10까지의 숫자를 더하고 싶은 경우에는 =SUM(A1:A10)와 같이 입력하면 됩니다.
SUM 함수를 사용하여 합계를 구하면, 해당 범위의 숫자들이 자동으로 더해져서 합계가 계산됩니다. 이때, 숫자 외의 다른 셀이나 텍스트는 자동으로 무시되며, 합계에는 포함되지 않습니다.
예를 들어, A1에는 5, A2에는 10, A3에는 "abc"라는 텍스트가 있다고 가정해봅시다. 이때 =SUM(A1:A3)을 입력하면, 5와 10이 더해져서 15가 합계로 계산됩니다. "abc"는 텍스트이므로 합계에는 포함되지 않습니다.
따라서 SUM 함수는 주어진 숫자들의 합계를 쉽게 계산해주는 유용한 함수입니다. 이를 통해 데이터의 총합을 빠르게 확인하고 분석할 수 있습니다.
2. 범위 설정하여 합계 구하기: SUM 함수와 셀 범위 설정 방법
SUM 함수는 범위 내의 숫자를 모두 더하는 함수입니다. 셀 범위를 설정하여 합계를 구하는 방법은 다음과 같습니다.
1. SUM 함수 사용하기:
- SUM(범위) 형식으로 사용합니다.
- 범위는 쉼표(,)를 사용하여 여러 셀을 지정할 수 있습니다.
- 예를 들어, A1부터 A5까지의 셀 범위의 합계를 구하려면 SUM(A1:A5)라고 입력합니다.
2. 셀 범위 설정 방법:
- 셀 범위를 설정할 때는 콜론(:)을 사용합니다.
- 시작 셀과 끝 셀을 콜론으로 구분하여 지정합니다.
- 예를 들어, A1부터 A5까지의 셀 범위를 설정하려면 A1:A5라고 입력합니다.
- 특정 행이나 열을 지정할 때는 알파벳과 숫자를 조합하여 입력합니다.
- 예를 들어, A열에서 1번째부터 5번째까지의 셀 범위를 설정하려면 A1:A5라고 입력합니다.
- B열에서 3번째부터 7번째까지의 셀 범위를 설정하려면 B3:B7라고 입력합니다.
- 1번째 행에서 A열부터 D열까지의 셀 범위를 설정하려면 A1:D1라고 입력합니다.
이렇게 셀 범위와 SUM 함수를 사용하여 특정 범위의 합계를 구할 수 있습니다.
3. 조건에 따른 합계 구하기: IF 함수를 활용하여 특정 조건에 맞는 값들만 합산하기
IF 함수는 특정 조건에 부합하는 값들만 합산하기 위해 사용됩니다.
IF 함수의 구조는 다음과 같습니다:
IF(조건, 참일 때 값, 거짓일 때 값)
조건에는 합산할 범위 안의 각 셀에 대한 조건을 입력합니다. 만약 조건이 참이라면 참일 때 값이 합산되고, 거짓이라면 거짓일 때 값은 무시됩니다.
예를 들어, A열에 있는 숫자들 중에서 10보다 큰 값들만 합산하고 싶다면, 다음과 같이 IF 함수를 사용할 수 있습니다:
=SUMIF(A:A,">10")
위 함수는 A열에 있는 값들 중에서 10보다 큰 값들만 합산합니다.
이와 같이 IF 함수를 사용하면 특정 조건에 맞는 값들만 합산할 수 있습니다.
4. 여러 열에 걸쳐 합계 구하기: SUM 함수와 셀 범위를 여러 개 지정하여 합산하기
여러 열에 걸쳐 각 열의 값을 합산하기 위해 SUM 함수와 셀 범위를 여러 개 지정할 수 있습니다.
다음은 이를 수행하는 방법입니다:
1. 합계를 구하려는 첫 번째 열에 SUM 함수를 입력합니다.
2. SUM 함수 다음에 "("를 입력하고, 첫 번째 셀 범위를 지정합니다.
예를 들어, A1부터 A5까지의 범위를 지정하고 싶다면 'SUM(A1:A5)'와 같이 입력합니다.
3. 셀 범위를 지정한 후에 ","를 입력하여 다음 셀 범위를 추가합니다.
예를 들어, B1부터 B5까지도 추가로 합산하고 싶다면 'SUM(A1:A5, B1:B5)'와 같이 입력합니다.
4. 필요한 만큼 셀 범위를 추가하고, ")"로 닫습니다.
예를 들어, C1부터 C5까지도 추가로 합산하고 싶다면 'SUM(A1:A5, B1:B5, C1:C5)'와 같이 입력합니다.
이렇게 입력한 SUM 함수는 지정한 모든 셀 범위의 값들을 합산하여 결과값을 반환합니다.
쉽게 말해, 여러 열에 걸쳐 합계를 구하려면 SUM 함수를 사용하고, 각 열의 셀 범위를 쉼표로 구분하여 지정하면 됩니다.
5. 자동합계 기능 활용하기: 엑셀의 자동합계 기능을 활용하여 쉽게 합계 구하기
자동합계 기능은 엑셀에서 여러 셀의 합계를 쉽게 구하는 기능입니다. 이 기능을 사용하면 직접 수식을 입력하지 않고도 셀 범위의 값을 모두 더할 수 있습니다.
자동합계 기능을 사용하는 방법은 다음과 같습니다.
1. 합계를 구하고자 하는 셀 범위를 선택합니다. 예를 들어, A1부터 A5까지의 셀 범위를 합계로 구하고 싶다면, 이 범위를 선택합니다.
2. 선택한 셀 범위 오른쪽 하단에 있는 합계 표시 아이콘(Σ)을 클릭합니다. 이 아이콘은 자동합계 기능을 활성화하는 버튼입니다.
3. 클릭하면 선택한 셀 범위 하단에 합계가 자동으로 나타납니다. 선택한 셀 범위의 각 셀 값이 더해진 결과값이 표시됩니다.
4. 값이 변경되면 자동으로 합계도 업데이트됩니다. 따라서 셀 값이 변경되면 합계도 자동으로 재계산됩니다.
이렇게 자동합계 기능을 사용하면 복잡한 수식을 입력하지 않고도 여러 셀의 값을 간편하게 합계로 구할 수 있습니다. 이 기능은 대량의 데이터를 다루는 경우에 특히 유용하며, 시간과 노력을 절약할 수 있습니다.
관련 뉴스기사
관련 유튜브 영상
연관 검색어
'auto' 카테고리의 다른 글
| 엑셀에서 끝자리 0 처리하는 방법 알려드립니다 (0) | 2023.11.27 |
|---|---|
| 엑셀씨캡슐: 혁신적인 엑셀 기능을 한데 묶은 최고의 도구 (0) | 2023.11.27 |
| 엑셀 비밀번호 해제하는 간단한 방법 소개 (0) | 2023.11.27 |
| 엑셀 97 프로그램의 기능과 활용법 확인하기 (0) | 2023.11.27 |
| 엑셀의 강력한 기능을 활용하는 Alt 단축키 모음 (0) | 2023.11.27 |


댓글