Contents
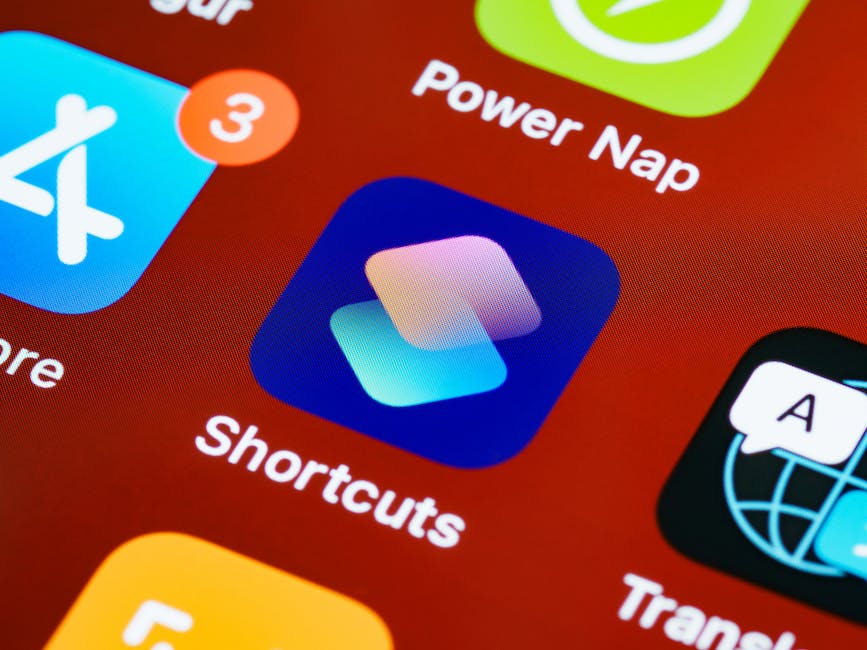
1. 첫 번째 부제목: 알파벳 문자 관련 단축키
알파벳 문자 관련 단축키는 키보드에서 특정 알파벳 문자를 빠르게 입력하는 방법을 말합니다. 다음은 알파벳 문자 관련 단축키에 대한 내용입니다.
1. Ctrl + C: 선택한 텍스트나 오브젝트를 복사합니다.
2. Ctrl + V: 복사한 텍스트나 오브젝트를 붙여넣습니다.
3. Ctrl + X: 선택한 텍스트나 오브젝트를 잘라내어 복사합니다.
4. Ctrl + A: 문서 내의 전체 텍스트나 오브젝트를 선택합니다.
5. Ctrl + Z: 최근에 수행한 작업을 취소합니다.
6. Ctrl + Y: 최근에 취소한 작업을 다시 실행합니다.
7. Ctrl + F: 텍스트나 문서 내에서 특정 단어나 구문을 찾습니다.
8. Ctrl + H: 텍스트나 문서 내에서 특정 단어나 구문을 찾아 대체합니다.
9. Ctrl + S: 현재 문서를 저장합니다.
10. Ctrl + P: 현재 문서를 프린터로 출력합니다.
위의 내용은 알파벳 문자 관련 단축키에 대한 일부 입니다. 키보드에서 이러한 단축키를 사용하면 작업을 더 효율적으로 수행할 수 있습니다.
2. 두 번째 부제목: 수학적 기호 단축키
수학적 기호 단축키는 수학 공식이나 식을 빠르게 입력하기 위해 사용되는 기호들에 대한 단축키입니다. 이러한 단축키는 수학적인 표현을 빠르고 효율적으로 작성할 수 있게 도와줍니다.
예를 들어, "≠" 기호는 "같지 않음"을 나타내는데, 이를 입력하려면 윈도우즈에서는 "Alt" 키를 누른 상태에서 "8800"을 숫자 패드에 입력하면 됩니다.
또한, "∑" 기호는 시그마로서 "합"을 나타내는데, 이를 입력하기 위해서는 윈도우즈에서는 "Alt" 키를 누른 상태에서 "8721"을 숫자 패드에 입력하면 됩니다.
이처럼 수학적인 기호들은 여러가지 단축키가 있으며, 이를 알고 있다면 수학 공식이나 식을 빠른 속도로 입력할 수 있습니다.
3. 세 번째 부제목: 화폐 기호 및 단위 단축키
화폐 기호와 단위 단축키는 키보드 상에서 특정 기호나 단위를 빠르게 입력하기 위해 사용되는 기능입니다. 예를 들어, 대한민국 원을 나타내는 ₩ 기호를 입력하거나 달러를 나타내는 $ 기호를 입력하는 경우에 활용됩니다. 또한, 길이를 나타내는 단위인 미터(m), 시간을 나타내는 단위인 초(s)와 같은 기호도 입력할 수 있습니다. 이러한 단축키는 프로그래밍 언어나 문서 작성 등 다양한 상황에서 편리하게 사용됩니다.
4. 네 번째 부제목: 괄호 및 인용 부호 단축키
괄호 및 인용 부호 단축키는 특정 키 조합을 통해 괄호나 인용 부호를 빠르게 입력할 수 있는 기능입니다. 이를 활용하여 문서 작성이나 편집 과정에서 효율적으로 사용할 수 있습니다.
주로 사용되는 괄호 및 인용 부호 단축키는 다음과 같습니다:
1. 소괄호 () 단축키:
- Windows: Shift + 9 (위 숫자 키 패드)
- Mac: Option + 8
2. 중괄호 {} 단축키:
- Windows: Shift + [, Shift + ]
- Mac: Option + Shift + (, Option + Shift + )
3. 대괄호 [] 단축키:
- Windows: Shift + 3
- Mac: Option + 5
4. 홑따옴표 '' 단축키:
- Windows: Shift + 2
- Mac: Option + Shift + ]
5. 겹따옴표 "" 단축키:
- Windows: Shift + '
- Mac: Option + ]
이러한 단축키를 사용하면 문서 작성 시 괄호나 인용 부호를 빠르게 입력할 수 있어 효율적인 작업이 가능합니다.
5. 다섯 번째 부제목: 기타 특수문자 단축키
기타 특수문자에 대한 한글 정리:
1. '!' 기호: Shift + 1
2. '@' 기호: Shift + 2
3. '#' 기호: Shift + 3
4. '$' 기호: Shift + 4
5. '%' 기호: Shift + 5
6. '^' 기호: Shift + 6
7. '&' 기호: Shift + 7
8. '*' 기호: Shift + 8
9. '(' 기호: Shift + 9
10. ')' 기호: Shift + 0
11. '-' 기호: Shift + -
12. '_' 기호: Shift + _
13. '+' 기호: Shift + =
14. '=' 기호: Shift + [+]
15. '{' 기호: Shift + [{
16. '}' 기호: Shift + ]}
17. '[' 기호: Shift + [{
18. ']' 기호: Shift + ]}
19. ';' 기호: Shift + ;
20. ':' 기호: Shift + :
21. '"' 기호: Shift + '
22. "'" 기호: Shift + "
23. '<' 기호: Shift +,
24. '>' 기호: Shift +.
25. ',' 기호:,
26. '.' 기호:.
27. '?' 기호: Shift + /
28. '/' 기호: /
29. '|' 기호: Shift + \
30. '\' 기호: \
31. '~' 기호: Shift + `
32. '`' 기호: `
33. '«' 기호: Shift + <<
34. '»' 기호: Shift + >>
위의 방법을 사용하면 간편하게 기타 특수문자를 입력할 수 있습니다.
관련 뉴스기사
관련 유튜브 영상
연관 검색어
'auto' 카테고리의 다른 글
| 경매 개시결정일자: 어떤 의미를 가지고 있을까요? (0) | 2024.01.16 |
|---|---|
| 엑셀 비밀번호 분실? 어떻게 복구할까요? (0) | 2024.01.16 |
| 무료로 사용할 수 있는 최고의 엑셀 가계부 양식 (0) | 2023.11.28 |
| Excel 따라하기: 초보자를 위한 빠른 시작 가이드! (0) | 2023.11.28 |
| 엑셀의 링크 기능을 활용해 데이터 시트 간의 원활한 연결을 구축해보자! (0) | 2023.11.28 |


댓글